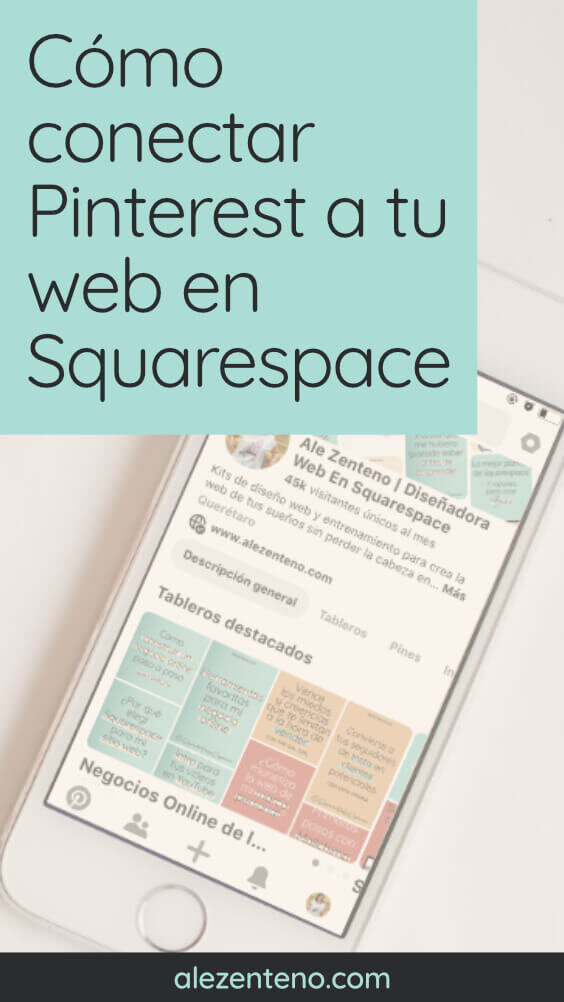Cómo conectar Pinterest con Squarespace para ganar más tráfico a tu web
Guía y tutorial paso a paso para usar Pinterest si albergas tu blog en Squarespace
Pinterest + Squarespace = al combo ideal para aquellas(os) emprendedores digitales a los que nos gusta simplificar procesos y lograr mayores resultados con menor esfuerzo.
Vamos, que si para ti (como para mí) esto de “Work smarter not harder” * es mantra, el proceso de bloggear con Squarespace y promover tu blog con Pinterest te va a encantar.
* "Trabaja sabiamente, no duramente."
Si ya usas Squarespace, en el tutorial de hoy voy a mostrarte cómo puedes:
Integrar Pinterest con Squarespace
Reclamar tu dominio web de Squarespace en Pinterest
Verificar que tienes pines detallados ( rich pins ) en Squarespace
Publicar automáticamente en Pinterest desde Squarespace
Agregar botones de guardar y de compartir en Pinterest a tu sitio en Squarespace
Y si no tienes claro cómo es que Pinterest puede ayudarte a ganar visibilidad llevando tráfico a tu sitio web, te recomiendo que cheques la entrevista que le hice a Nore Gomes de Team Wayka donde nos cuenta todos los básicos (y más) de un estrategia en Pinterest y los 5 primeros pasos que debemos implementar en esta plataforma.
Si prefieres ver que leer, lánzate al video al final de este post :)
Antes de empezar:
En Pinterest:
Asegúrate de que tu cuenta en Pinterest sea una cuenta para empresas. Hacer el cambio es gratis y súper simple:
Inicia sesión en Pinterest y haz click en los 3 puntitos de la esquina superior derecha
Haz click donde dice Añade un perfil empresarial gratuito
Sigue las instrucciones
Te dejo la guía oficial de Pinterest al respecto para mas info y sus consejos sobre mejores prácticas.
Luego de completar el cambio a perfil de empresa, crea un tablero especial para que ahí se alojen los pines que compartas automáticamente desde tu blog de Squarespace. En mi caso es el tablero Negocios Online de la A a la Z, por ejemplo. Esto te servirá en un siguiente paso.
Cierra sesión en Pinterest.
En Squarespace:
Requieres tener tu sitio alojado en un plan business o mayor para conectar tu web a Pinterest.
Más sobre los planes de precio de Squarespace, aquí.
Ya que tenemos las bases, ha llegado el momento de conectar ambas plataformas.
Integrar Pinterest con Squarespace
Paso 1
Dentro de tu sesión en Pinterest, dirígete a:
CONFIGURACIÓN → Cuentas conectadas → Conectar cuenta
Busca el ícono de Pinterest y dale click.
Squarespace te pedirá iniciar sesión en Pinterest desde ahí, y lo harás con la contraseña que uses para Pinterest.
Luego podrás dar los permisos necesarios a Squarespace para trabajar con Pinterest. Los míos lucen así:
En el apartado de FORMATO DE PUBLICACIÓN POR DEFECTO, sugiero que coloques %t como lo tengo yo, donde el pin se compartirá con el título de tu post. También puedes colocarlo %t, %a y se compartirá con el autor del blog post también.
Si quieres que tus blogpost se guarden automáticamente en Pinterest una vez que se publiquen en tu blog, habilita la opción MOSTRAR OPCIÓN DE PUBLICACIÓN.
Finalmente en ENVIAR CONTENIDO, elige el tablero que has creado donde quieres que se guarden los pines automáticamente cuando publiques en tu blog.
Le das GUARDAR.
Reclama tu dominio web de Squarespace en Pinterest
Paso 2
Vuelve a Pinterest, dirígete a los 3 puntitos que aparecen en la esquina superior derecha → Configuración → Conectar cuentas → En la sección "Conecta tu sitio web", escribes la URL de tu sitio web y haces click en Conectar.
El proceso de integración puede tardar hasta un día. Si ocurrió correctamente, en tu perfil de Pinterest verás que tu sitio web aparece precedido de un globo con una flechita. Esto quiere decir que tu sitio web ha sido verificado correctamente por Pinterest.
Solución de problemas:
Las guías oficiales de Squarespace dicen que, en teoría, tu web debe verificarse en Pinterest siguiendo las indicaciones de los PASOS 1 y 2.
Si por alguna razón, pasado un día tu web no aparece como verificada, puedes desconectar todo y volver a comenzar.
Para hacerlo, en Squarespace, dirígete nuevamente a CONFIGURACIÓN → Cuentas conectadas → Haces click en tu cuenta de Pinterest y le das en DESCONECTAR.
Cierras, refrescas la página y vuelves a iniciar el mismo proceso de conexión.
Una razón por la que el proceso puede estar fallando es que tengas otra web ya vinculada a la cuenta de Pinterest. De ser así, cancela esa conexión dentro de tu perfil de Pinterest y realiza el proceso nuevamente.
Puedes hacerlo dirigiéndote a los 3 puntitos que aparecen en la esquina superior derecha → Configuración → Conectar cuentas → Junto a la ULR que deseas cancelar dirá CANCELAR CONEXIÓN
Algo que no indican las guías de Squarespace para verificar el dominio de tu web con Pinterest pero que por alguna razón yo hice, fue agregar la metaetiqueta de Pinterest a mi sitio.
La interface de Pinterest ha cambiado un poco desde que realicé esto, pero deberías poder acceder a la metaetiqueta de la siguiente manera:
En pinterest:
Dentro de tu sesión te diriges a los 3 puntitos que aparecen en la esquina superior derecha → Configuración → Conectar cuentas → En la sección "Conecta tu sitio web", escribes la URL de tu sitio web y haces click en Conectar.
Si no se ha conectado a Squarespace después de realizar los PASOS 1 y 2, lo que va a pasar es que te aparecerá un pop-up con dos opciones: añadir un archivo html a tu sitio o la etiqueta HTML. Selecciona la opción "Añade una etiqueta HTML" y copia el pedazo de código que te brinda y haz click en Siguiente.
En Squarespace:
Abre tu sesión de Squarespace en otra ventana del navegador.
Desde el inicio de la web que quieres conectar, dirígete a CONFIGURACIÓN → Avanzado → Inyección de código → Pega el pedacito de código que recibiste en Pinterest en la sección de la encabezado en Squarespace..
Vuelve a Pinterest y haz click en Enviar y después en Hecho.
Sugiero que hagas esto únicamente si ya probaste un par de veces con las instrucciones para integrar Pinterest y Squarespace que te indiqué en los PASOS 1 y 2 y no obtuviste resultados.
Habilitar pines detallados ( rich pins ) en Squarespace
Estos pines detallados, dicho por el mismo Pinterest, ofrecen más contexto sobre la idea del pin pues muestras información adicional sobre el mismo.
Squarespace soporta pines detallados para artículos y para productos. Realizar la integración de los PASOS 1 y 2, automáticamente habilitará los rich pins en Squarespace.
Es importante asegurarnos de que estén habilitados pues los pines detallados, al contener más información, se posicionan mejor en las búsquedas.
Ver el icono del globo con la flechita antes de tu URL es señal de que todo se integró bien con Squarespace y que los pines detallados se han habilitado correctamente. Sin embargo, puedes corroborar con el RICH PINS VALIDATOR.
Lo único que debes hacer es visitar tu web como lo haría cualquiera (no desde tu sesión de Squarespace) copiar la URL de algún post tal y como aparece en la barra del navegador y pegarla donde pone “Enter valid URL”. Haz click en Validate. ¡Listo!
Publica automáticamente en Pinterest desde Squarespace
¿Recuerdas que al integrar Pinterest y Squarespace elegimos un tablero para guardar pines de los nuevos posts que publiques en tu blog?
Pues sólo nos falta un pasito para que esto suceda.
En la configuración de tu blogpost → en la pestaña de compartir → habilita la opción para Pinterest. De esta forma, una vez que publiques el post en tu blog, automáticamente un pin de la miniatura de tu post se guardará en el tablero que seleccionaste anteriormente.
Para agregar esa miniatura, igualmente en la configuración del post → en la pestaña opciones → tienes que cargar una imagen de miniatura.
Bajo esta misma pestaña, añade un fragmento, pues esta descripción acompañará a tu pin detallado, además de brindarle información sobre tu post a otros buscadores como Google.
Los pasos para publicar automáticamente en Pinterest los productos de tu tienda en Squarespace, son muy similares.
También puedes publicar automáticamente desde galerías y eventos.
Debo hacer la aclaración (que me recordó mi colega Mónica de Visual Bloom), sobre el título del pin cuando se guarda de esta manera: si el título lleva alguna tilde, en Pinterest se verá extraño, como que no identifica la tilde y le pone símbolos extraños. Habrá que corregirlo directamente en Pinterest.
Agregar botones de guardar en Pinterest a tu sitio en Squarespace
En Squarespace, puedes habilitar botones de “Guardar (en Pinterest)” que aparecerán en tus imágenes al momento de pasar el cursos sobre las mismas.
Esta es una excelente forma de animar a que los visitantes de tu web que usen Pinterest guarden y compartan tu contenido en sus tableros.
Para implementar esta opción, dentro de tu sesión de Squarespace, dirígete a:
Marketing → Botones Guardar de Pinterest → Selecciona donde quieres que aparezca el botón de guardar.
Puedes habilitar estos botones únicamente para las imágenes de tu blog, o para imágenes en tu blog, páginas y productos.
Ahí mismo podrás ajustar la apariencia del botón.
Te dejo la guía de Squarespace al respecto pues hay algunos otros aspectos sobre el botón de guardar que podrían interesarte.
Agrega el botón de compartir en Pinterest a tu web en Squarespace
Otra forma de incentivar que tu contenido sea compartido en Pinterest es añadiendo un botón de compartir.
En tu sesión de Squarespace, dirígete a Marketing → Botones de compartir → selecciona Pinterest y todos los que quieras (yo no los utilizo por razones del uso que le doy a ciertos blog es mi web, por eso no están seleccionados).
Además de en tu blog, este botón puede mostrarse para productos, imágenes de tu galería y páginas de álbum.
Agrega un enlace a tu perfil de Pinterest en tus iconos sociales de Squarespace
Antes de marzo de 2019, integrar Pinterest como te mostré en el primer paso habría añadido un enlace en tus iconos de redes sociales de manera automática.
Sin embargo, ahora existe en panel donde puedes gestionar estos iconos por separado, para Pinterest y otras redes.
En tu sesión de Squarespace, dirígete a Configuración → enlaces a redes sociales → agrega el enlace de tu perfil de Pinterest.
Dependiendo de tu plantilla, podrás mostrar estos iconos de distintas formas, además de que puedes agregar un bloque de redes sociales donde quieras, como el que tengo en mi pie de página.
Extra
Además de optimizar para Pinterest la imagen de miniatura de tus postS, puedes añadir más imágenes a lo largo del post para permitir a tus visitantes que guarden su favorita. En este post podrás ver que tengo dos imágenes además de la que he puesto en la miniatura que no se muestra en el post.
Finalmente, asegúrate de contar con un imán de prospectos potente mostrado en diversos lugares de tu web y a lo largo del post para captar todo ese tráfico que Pinterest te hará llegar ;)
Obtén un mes gratis en Tailwind para programar pines y usar Pinterest para llevar tráfico a tu web en piloto automático.
*Se trata de un enlace afiliado
También te puede interesar:
Guárdalo en Pinterest :)
Te mando un fuerte abrazo,
nos encontramos muy pronto
y recuerda: